最近のiPhoneって、ホーム画面に「ウィジェット」を表示させることができるようになりましたね!
そのウィジェットをカスタマイズできる代表的なアプリが、「Widgy」です!
「Widgy」は機能が豊富で、さまざまなウィジェットを作ることができます。
しかし、機能が多いゆえに、慣れるまではちょっと大変なんですよね。
そこで今回は、「Widgy」の使い方を初心者の方向けにわかりやすく説明します。
Widgyの使い方がわかり、iPhoneのホーム画面をオシャレかつ便利にすることができる。
Widgyとは 画像 「Widgy」は、ウィジェットを自由自在にデザインできるアプリです。
例えば、下の画像ようなカスタマイズをすることができます。 画像 無料で使用することもできますが、その場合は、ホーム画面に設置できるウィジェットの数は1つになります。
もし、2つ以上のウィジェットをホーム画面に設置したい場合は、アップグレードが必要になります。値段は、買い切りで610円です。
まあ、ウィジェットは1つだけでも、十分にiPhoneをオシャレにカスタマイズすることができますので、最初は無料で始めるのがいいと思います!
【ポイント】
- 無料で利用できる(ウィジェットの数は1つ)
- 有料プランだとウィジェット数は無制限(買い切り610円)
ウィジェットの種類
そのほかにも、以下のようなウィジェットを利用することができます。
【ウィジェットの種類】
- 天気予報
- バッテリー残量
- カレンダー
- 時計
- 画像表示
- 大事な日までのカウントダウン
- Wi-Fi接続状況
- Bluetooth接続状況
- 画面明るさ
- 歩数計
などなど。
Widgyでは、「小・中・大」の3種類のウィジェットを作成することができます。

Widgyの使い方 Widgyは、「テンプレートを使って一瞬でウィジェットを作る方法」と「自分で最初から完全オリジナルのウィジェットを作る方法」の2パターンがあります。
最初は、テンプレートを使ってウィジェットを作るのがおすすめです。 自分でオリジナルウィジェットを作るのも楽しいのですが、使い方に慣れるまではそこそこ時間がかかります。 まずは、テンプレートを使って、簡単にウィジェットを作りましょう!
それでは、やり方を説明します!
Widgyのダウンロードがまだの方は、こちらからダウンロードをしましょう。
【STEP1】

【STEP2】
使いたいウィジェットをタップします。自分が気に入ったウィジェットを選びましょう。
【STEP3】
インポートをタップします。

【STEP4】
画面左上の戻るマークをタップします。
【STEP5】
「クリエイト」をタップします。

【STEP6】
STEP3で、自分が好きなウィジェットをインポートしました。その自分がインポートしたウィジェットをタップします。
【STEP7】
画面左上にある前に戻るマークをタップします。

【STEP8】
「確認」をタップします。
【STEP9】
(1)「管理」をタップします。
(2)自分が選択した大きさのウィジェットを選択します。今回は、ミディアムサイズの大きさのウィジェットを選択したので、「ミディアム#1」をタップします。

【STEP10】
STEP3でインポートしたウィジェットをタップします。
【STEP11】
「テーマを適用しますか?」と表示されるので、「NO」をタップします。ちなみに、ここで「YES」をタップすると、選択しているウィジェットの色や文字の形(フォント)を簡単に変更することができます。興味がある方は、お試しください。
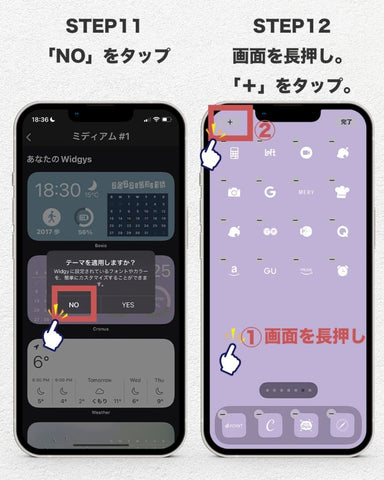
【STEP12】
(1)ホーム画面に戻り、空いている箇所を長押しします。 (2)画面左上にある「+」マークをタップします。
【STEP13】
(1)検索バーに「widgy」と入力します。 (2)すると、Widgyのアプリアイコンが表示されますので、タップします。

【STEP14】
「ウィジェットを追加」をタップします。 完成です!お疲れ様でした!
